Cannot get iPXE to connect to FOG Server
-
@george1421 " dhcp server, dhcp options 66 should be the ip address of your fog server, and dhcp option 67 should be undionly.kpxe for a bios based computer or ipxe.efi for a uefi based computer."
Can you tell me how to go about doing this?
-
@rav So just to be clear on this.
You are running fog on an isolated network. Is that correct?
When you installed FOG did you tell the installer to install the DHCP server?
-
@george1421 I believe I did make that choice, yes. I was following a guide. And it is on an isolated network.
-
@rav Ok lets assume yes.
The following command will tell if the dhcp server is running in memory.
ps -aux | grep iscThis should return 2 lines. One of the lines will be the grep process and the second should be the process running the isc-dhcp server.Another check we can do is see if the config file exists and is populated.
See if this file exists
/etc/dhcp/dhcpd.confIt should be populated with something that looks like this: https://wiki.fogproject.org/wiki/index.php/BIOS_and_UEFI_Co-Existence#Example_1
-
@george1421 So, I actually had to manually create that /etc/dhcp/dhcpd.conf file. Which tells me the DHCP probably wasn’t set up correctly from the beginning, I’m guessing.
-
@rav Does your fog server have internet access? Possibly by a management interface? If yes then you can manually install the dhcp server. The config is as I pointed out before.
https://www.linuxfordevices.com/tutorials/ubuntu/dhcp-server-on-ubuntu
You will want to create your dhcp pool on the same subnet as imaging network interface.
-
@george1421 Okay, I went about creating the DHCP server. What should I do next?
-
@rav If you are using the config file from the web site, updated the scope in that config file to match the imaging subnet. Once that is set, I would restart the isc-dhcp server, then place an operating windows computer on that imaging subnet. Use ipconfig to confirm a windows computer can pull the IP address and ping the fog server. IF that all passes, then you should be able to pxe boot because the isc-dhcp config will / should point towards the fog server for pxe booting.
-
@george1421 Have I done this right? I’m still getting “No DHCP or proxyDHCP offers were received.”
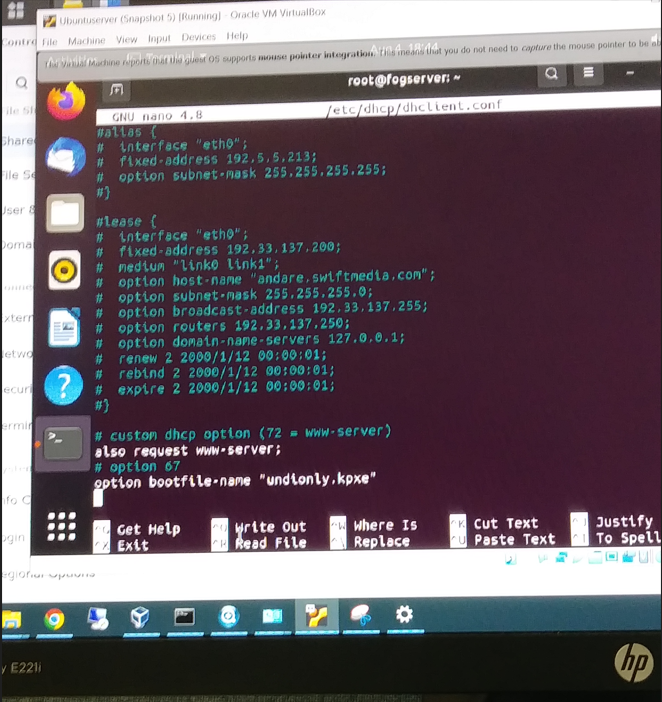
-
@rav How about you share your dhcp config with my using a file share site so I can look at the entire config. Also provide the output of this command
ip a sand the subnet you need for this dhcp server. I think that will be the shortest path to done. -
@george1421 said in Cannot get iPXE to connect to FOG Server:
Also provide the output of this command ip a s and the subnet you need for this dhcp server.
I’m not sure how to do this. Do I put “ip a s” at the end of the code?
-
@george1421 Here is the file
-
@rav said in Cannot get iPXE to connect to FOG Server:
Do I put “ip a s” at the end of the code?
Sorry I should have been more clear. On the fog server linux console run that command. It will list out the network adapters configured in your computer.
-
@rav The config file you provided is for the dhcp client (app that runs on your computer that contacts the dhcp server). the file we are looking for is this:
/etc/dhcp/dhcpd.conf -
@george1421 Here’s a screenshot
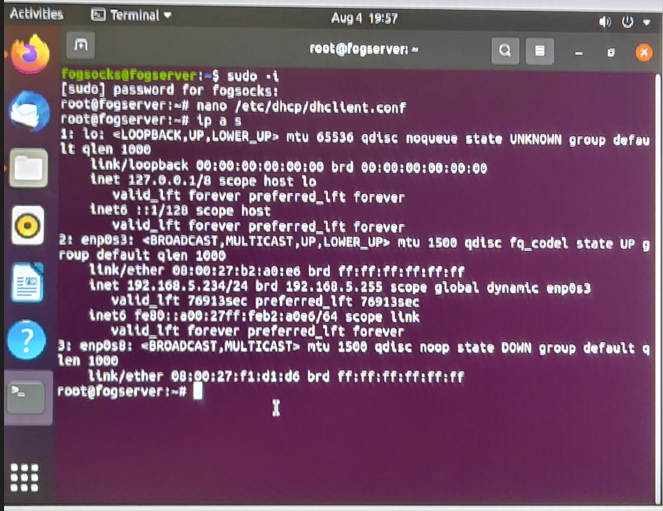
-
@george1421 https://www.filemail.com/d/kzauwhyfwzicdfr Sorry, here’s the correct file.
-
@rav OK let me work on the file and get it back to you. The short answer is the network defined in the dhcp server is not the same as your fog server network interface.
-
@rav ok here is the updated file: https://drive.google.com/file/d/1_pJWzun8R5v-PdMWk0j_l1dt8qEZzpjC/view?usp=sharing
What I did here is I see your fog server is at 192.168.5.234. In the config file I set the next server value to 192.168.5.234 The boot file is set dynamically by the config file. The dhcp range (what the isc dhcp server will hand out) is 192.168.5.10 to 192.168.5.200.
replace the existing config file with this one.
At the fog server’s command prompt (su to root to do this).
Issue these commands.
First to stop and then restart the isc-dhcp server (this will load in the new config file)
systemctl restart isc-dhcp-serverwait about 10 seconds
Now lets get the status of the dhcp server.
systemctl status isc-dhcp-serverHopefully somewhere in the wall of text it will say running.
Now lets ensure that the dhcp server will startup at boot time.
systemctl enable isc-dhcp-server -
@george1421 Gotcha. That makes sense. Thank you for your help!!
-
@george1421 Okay, I did the three commands you listed, but I think it failed on the second command. I would send you a log but I don’t know how to generate one from the terminal other than to copy and paste, and when I do that it doesn’t catch all the lines completely.