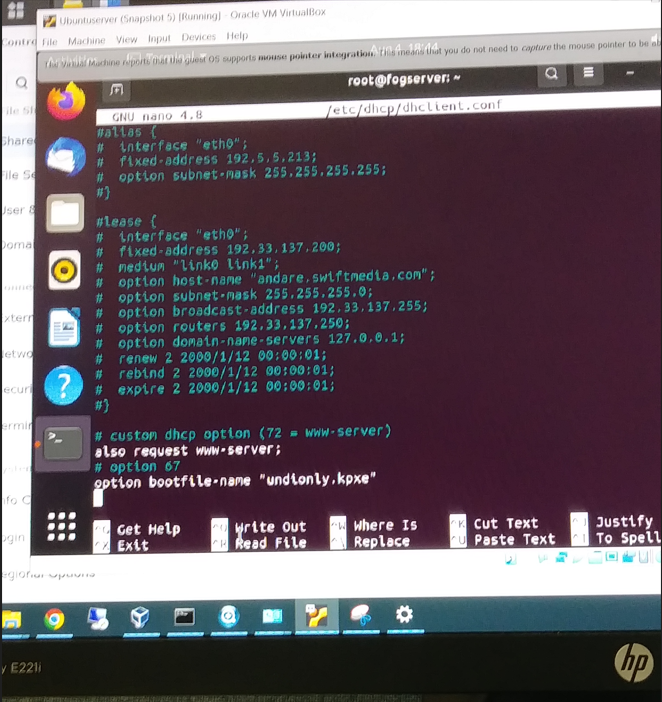Cannot get iPXE to connect to FOG Server
-
“Cannot get iPXE to connect to FOG Server”
Hello, I’m very inexperienced with this so I apologize if I explain any of this incorrectly or awkwardly.
Long story short: I was grandfathered into FOG from a previous employee. He left us no documentation as to how he set it up or how it operates. Recently, our FOG server broke somehow; it gives the “Database connection unavailable” result. I’ve been trying to just recreate a new FOG from scratch. I’ve come to a wall: I cannot figure out how to get the PXE part to recognize the FOG’s IP address. I get the error “PXE E51: No DHCP or proxyDHCP offers were received.”
Explain to me like the only thing I know how to do is open the Linux terminal and write “sudo -i”, because that’s about all I can do on my own.
-
@rav said in Cannot get iPXE to connect to FOG Server:
I get the error “PXE E51: No DHCP or proxyDHCP offers were received.”
This specific error is related to your infrastructure and not FOG (at the moment).
The error is telling you that your dhcp server either didn’t respond to the target computer, or your dhcp server responded but it didn’t provide the proper pxe boot info.
What device is your dhcp server?
Is the imaging network part of your business network or is your imaging network isolated, where FOG is your dhcp server?
On your dhcp server, dhcp options 66 should be the ip address of your fog server, and dhcp option 67 should be undionly.kpxe for a bios based computer or ipxe.efi for a uefi based computer.
-
@rav Can I just please add, if you are setting it up for UEFI, you must when adding the DHCP option to the new policy, you must put the Fog IP address in Option 66. You might think you don’t need to, as you already have it in for the BIOS booting. But if you are adding a policy for UFEI you must add the fog server address into option 66 for tftp server, otherwise the UFEI client does not know where to get the IPXE.EFI file (or whichever file you specify in option 67) from.
This is not in the WIKI and is a step that is often missed. Especially by me.
-
@trev-lchs Can you tell me what the commands are to do this? Or maybe a guide on how to do this? I’m not sure where to begin.
-
@rav https://wiki.fogproject.org/wiki/index.php/BIOS_and_UEFI_Co-Existence Hi Rav, follow this, but please add the fog server IP to option 66. Also if you have subnets to need to complete this on each subnet scope on the dhcp server, also if you have 2 DHCP servers you must do it on each one and on each subnet
-
@trev-lchs I typed all of this and I’m not sure what I need to change:
subnet … {
authoritative;
…
}
…class “pxeclient” {
match if substring (option vendor-class-identifier, 0, 9) = “PXEClient”;if substring (option vendor-class-identifier, 15, 5) = "00000" { # BIOS client filename "undionly.kpxe"; } elsif substring (option vendor-class-identifier, 15, 5) = "00006" { # EFI client 32 bit filename "ipxe32.efi"; } else { # default to EFI 64 bit filename "ipxe.efi"; }}
-
@rav Sorry Rav my experience is with windows servers Maybe @george1421 will be better equipped to help you with this one.
-
@trev-lchs Ohh, okay, that makes sense. A windows server would have made this a lot easier I think, haha. I appreciate the help though

-
@rav I was assuming you were setting this up on a windows network, with an Microsoft windows domain. So is your DHCP server a linux box then?
-
@george1421 I run an Ubuntu server on VirtualBox and we use this as part of our imaging process in my job. It’s isolated on a computer that’s not regulated by my company, so it’s free to do whatever without blocks or firewalls.
I’m not sure how to change the dhcp options on my server.
-
@trev-lchs Yes, this is a linux/ubuntu server setup on VirtualBox
-
@george1421 " dhcp server, dhcp options 66 should be the ip address of your fog server, and dhcp option 67 should be undionly.kpxe for a bios based computer or ipxe.efi for a uefi based computer."
Can you tell me how to go about doing this?
-
@rav So just to be clear on this.
You are running fog on an isolated network. Is that correct?
When you installed FOG did you tell the installer to install the DHCP server?
-
@george1421 I believe I did make that choice, yes. I was following a guide. And it is on an isolated network.
-
@rav Ok lets assume yes.
The following command will tell if the dhcp server is running in memory.
ps -aux | grep iscThis should return 2 lines. One of the lines will be the grep process and the second should be the process running the isc-dhcp server.Another check we can do is see if the config file exists and is populated.
See if this file exists
/etc/dhcp/dhcpd.confIt should be populated with something that looks like this: https://wiki.fogproject.org/wiki/index.php/BIOS_and_UEFI_Co-Existence#Example_1
-
@george1421 So, I actually had to manually create that /etc/dhcp/dhcpd.conf file. Which tells me the DHCP probably wasn’t set up correctly from the beginning, I’m guessing.
-
@rav Does your fog server have internet access? Possibly by a management interface? If yes then you can manually install the dhcp server. The config is as I pointed out before.
https://www.linuxfordevices.com/tutorials/ubuntu/dhcp-server-on-ubuntu
You will want to create your dhcp pool on the same subnet as imaging network interface.
-
@george1421 Okay, I went about creating the DHCP server. What should I do next?
-
@rav If you are using the config file from the web site, updated the scope in that config file to match the imaging subnet. Once that is set, I would restart the isc-dhcp server, then place an operating windows computer on that imaging subnet. Use ipconfig to confirm a windows computer can pull the IP address and ping the fog server. IF that all passes, then you should be able to pxe boot because the isc-dhcp config will / should point towards the fog server for pxe booting.
-
@george1421 Have I done this right? I’m still getting “No DHCP or proxyDHCP offers were received.”